

Step 7: The Media Creation Tool will now download Windows 11 onto the USB drive. Select the drive corresponding to the USB flash drive and click on Next button. Step 6: This screen shows the list of removable drives connected to your PC. Step 5: On the next screen, select USB flash drive and click on Next button. Optionally, you can check the box next to ‘Use the recommended options for this PC’ to select the settings that are applied on the current PC. Step 4: Select the required language from the drop-down and choose the appropriate edition of Windows that you want to install. Step 3: A window will greet you with the ‘Applicable notices and license terms’ screen. Launch the program from the location you downloaded it. Step 2: This will download the Media Creation Tool on your PC. Step 1: Head over to Microsoft’s Windows 11 download page and click on the Download Now button under the ‘Create Windows 11 Installation Media’ section. Step 5: Wait for the formatting to complete.
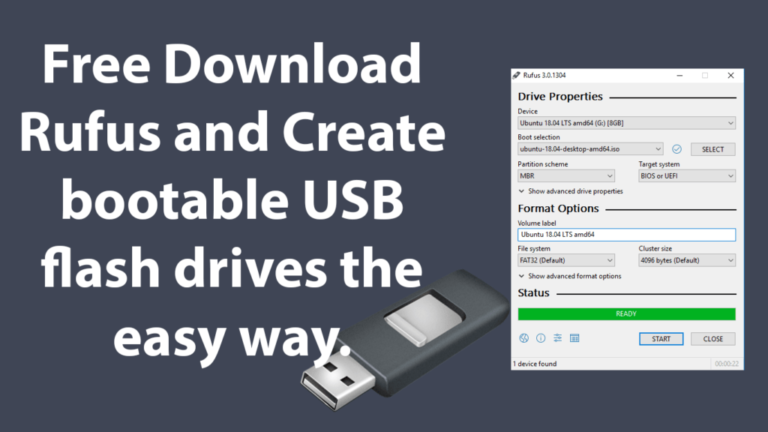
Step 4: Click on OK in the dialog box to confirm. Select the Quick Format option and click on Start. Step 3: Select the File System as FAT32 and enter a name under the Volume label. Step 2: Open Windows Explorer and right-click on the USB drive. The USB drive must have at least 8GB of capacity and you should format it with FAT32 partition to use the UEFI mode. Step 1: Insert the USB drive you want to use as a bootable Windows 11 disk. Then, insert a USB drive to create a bootable USB. When you download the Windows 11 ISO, the media creation tool will be the first thing you’ll need to download on your Windows PC. Microsoft makes it extremely easy to create a Windows 11 bootable USB drive directly using the official program – Media Creation Tool.


Create a Windows 11 Bootable USB Using Microsoft Media Creation Tool Here’s how you can create a Windows 11 bootable USB drive. Similarly, if you plan to use this bootable USB drive on other computers, you’ll need a relevant Windows 11 license key to activate the version. You’ll need a license key for your PC whenever you wish to reinstall the Windows 11 copy again. If your Windows PC crashes and needs repair or something goes beyond fixing, you can use the same Windows 11 bootable disk to install a fresh copy easily. If you want to install a fresh copy of Windows 11 on your PC, you might want to create a bootable disk handy for future usage.


 0 kommentar(er)
0 kommentar(er)
